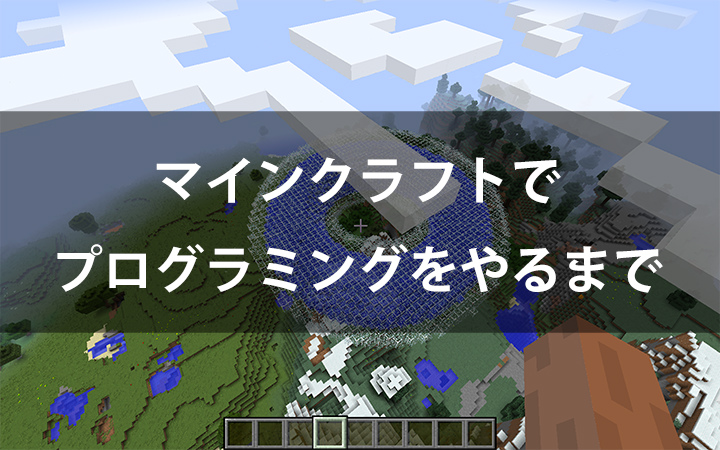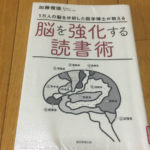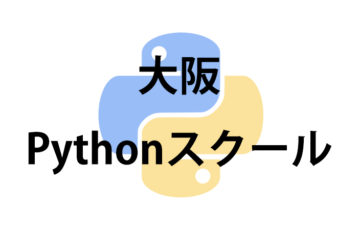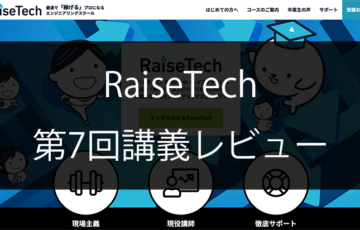最近、マインクラフトにめっちゃ時間かけてます。
理由は、長男が学校の選択課題でプログラミングをやりたいと言い出したからです。
これは1年間かけてやる自由研究みたいな感じで、自分で好きなテーマを選んでやるというもの。
小学校5年生にもなると簡単なテーマだとつまらないし、すぐ飽きてしまいますよね。また発表する時も面白くないので、ある程度興味の持てるものでないといけません。
以前、長男と一緒にプログラミングのできるロボットを作りました。
[blogcard url=”https://utsusapuri.com/child-programming-study/”]この時は思っていたよりも簡単に組み立ててました。
ただ、ロボットの構造が単純すぎたのか、スクラッチで動かすみたいなのがあんまり面白くなかったのか、その後は特に触ることもなかったです。
長男は最近では友達とSwitch版マインクラフトをプレイしたり、家ではYoutubeのマイクラ動画をずっと見ていたりします。
ひょっとしたらうちの子供は3次元よりも2次元のほうが好きなのでは??と思い、試しにマインクラフトを購入し、プログラミングのできるModを入れてみることにしました。
私のマインクラフト環境
まず、私が実際に使っている今のマインクラフト環境と、PC環境をざっくり書いておきます。
自宅には私の仕事用以外に家族共用の古いノートPCがあります。
これは、ちょっとしたエクセルやら写真データを入れたいとか、音楽をMP3にしてウォークマンに入れる程度の目的の超低スペ機です。高速化を狙いSSDに換装済みではありますが、CPUはCore 2 Duoだったような気がします。
それにマイクラ入れてみるかーなんて気楽に考えていましたが、ちゃんと調べてみたらそんなスペックでは到底無理なことがわかりました。
で、自分が使っている仕事用のPCに試しに入れて使ってみることになりました。
環境は以下の通り。
- Mac Book Pro 15インチ(2015)
- Minecraft forge 1.12.2
- Raspberry Jam Mod 1.12.2
PCは2015年の古いMacです。ノートではありますが、一応当時は最強スペックのクリエイター向けPCでビデオカードがついています。もちろんゲーム向けでありませんから重いゲームは無理です。
マインクラフト(Java版)は、一度購入すればWindows版でもMac版でもインストールできるそうなので、後でビデオカード盛りまくりのハイスペックなWindows機を購入するにしても、とりあえず今持っているMacで様子を見てみるかーってな感じで買ってみました。
環境構築はWindowsの方もほとんど同じようにできるかと思いますが、今回はMacでのインストールのやり方を主に書いてみました。
マインクラフトのプログラミング環境作り
手順としてはこんな感じでした。
- マインクラフトのJava版をインストール
- 『Minecraft forge』をインストール
- 一旦マインクラフトを起動
- 『Raspberry Jam Mod』をMinecraft forgeのModフォルダに格納
※注意※ Minecraft forge、Raspberry Jam Modを同じバージョンにあわせる必要があります。
マインクラフトのJava版を購入する
まず公式サイトでマインクラフトを購入します。
[blogcard url=”https://www.minecraft.net/ja-jp/”]マインクラフトのPC版にはJava EditionとWindows 10 Editionがあり、プログラミングをやるにはModを入れることのできるJava Editionが必要になります。
マインクラフトをインストールする方法は下記URLを参考にしました。こちらはWindows版になっていますのでMac使いの方はMacを選んでください。
[blogcard url=”https://www.kkaneko.jp/tools/win/minecraft1122.html”]Minecraft forgeをインストールする
このあと出てくるRaspberry Jam Modを動かすために、先にMinecraft Forgeのインストールをします。
ダウンロードは下記URLから出来ます。
[blogcard url=”https://files.minecraftforge.net/”]入れたいバージョンを選びます(今回は1.12.2)
マルで囲んだInstallerからダウンロードします。『Download Recommended』が安定版なので推奨です。
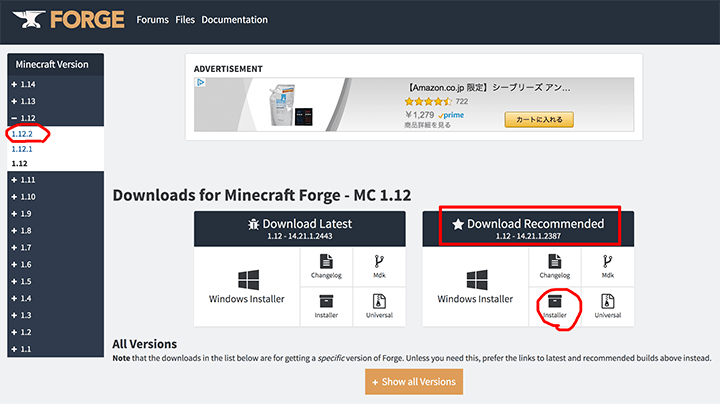
ダウンロードファイルを開きます。

Ctrlを押しながらファイルを右クリックで『開く』をクリックするとインストールができます。
私が実際に使ったバージョンは1.12.2です。
Raspberry Jam Modが1.12.2までしかリリースされていなかったため、Minecraft Forgeも1.12.2で合わせました。
私は最初これがわからず苦労しました。
Raspberry Jam Modを使う場合は先にRaspberry Jam Modのバージョンを確認しておくといいかと思います。
・Raspberry Jam Modのダウンロード
https://github.com/arpruss/raspberryjammod/releases
一旦マインクラフトを起動
一旦マインクラフトを起動し、マインクラフトの起動設定から『+新規作成』を選びます。
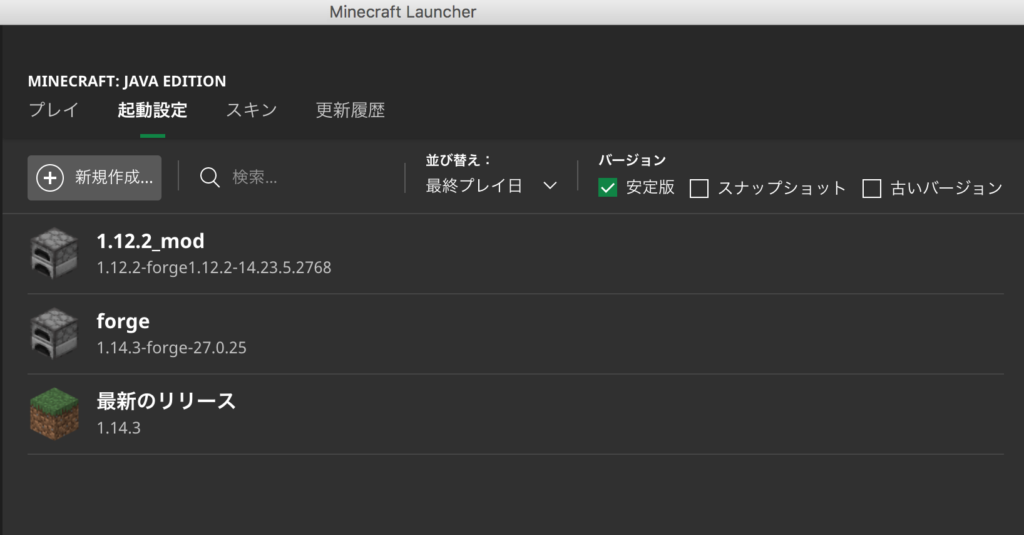
『バージョン』から先程インストールした『1.12.2-forge』を選択します。
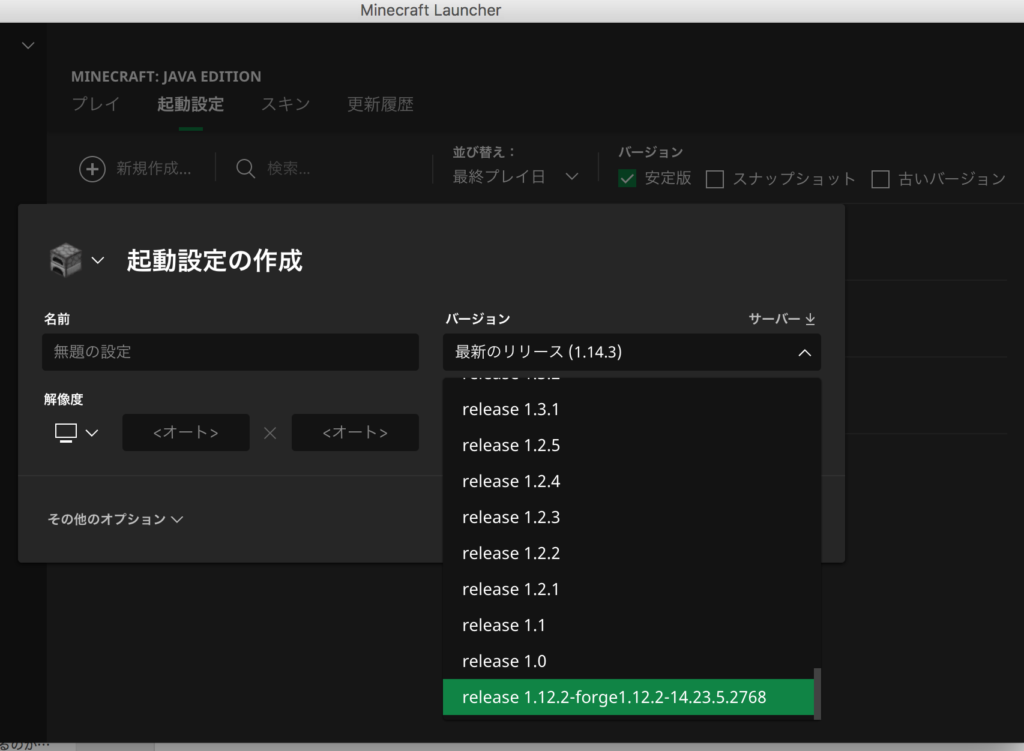
起動すると下記画像のように通常版とは別にforgeバージョンのディレクトリが作成され、この後の作業が可能になります。
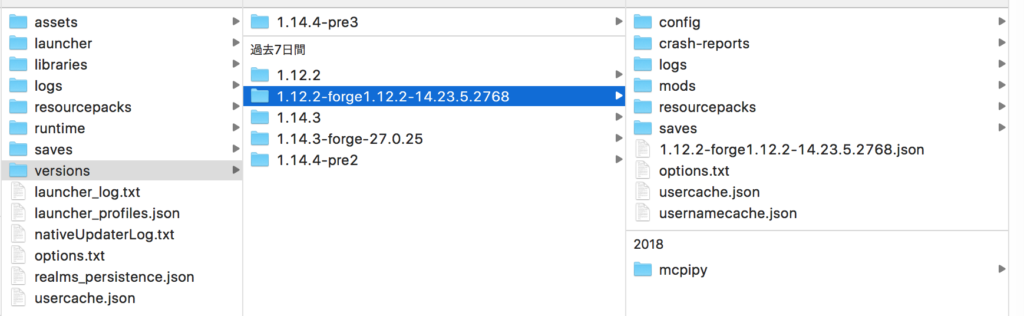
Raspberry Jam Modを格納する
Raspberry Jam Modをダウンロードします。
・Raspberry Jam Modのダウンロード
https://github.com/arpruss/raspberryjammod/releases
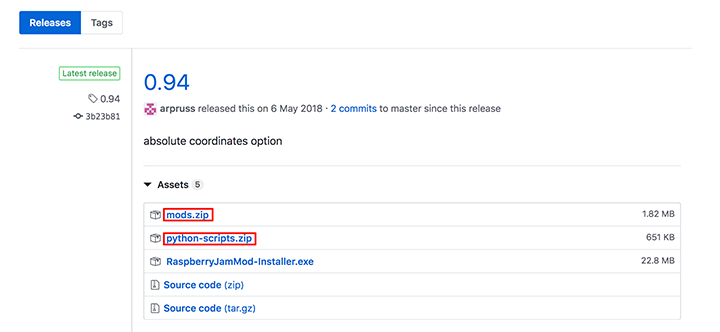
↑の『mods.zip』と『python-scripts.zip』の2つのファイルをダウンロードします。
先程の画像に載せたマインクラフトのディレクトリに移動します。
Finderを開き「Command + Shift + G」を押し、パスの入力画面で、
/Users/apple/Library/Application Support/minecraft
を入力し移動します。
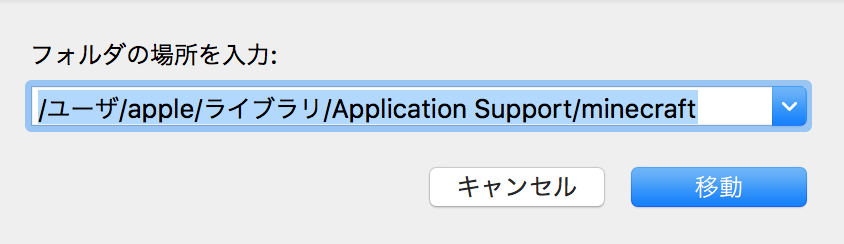
通常ここにマインクラフトのフォルダが格納されていると思います。
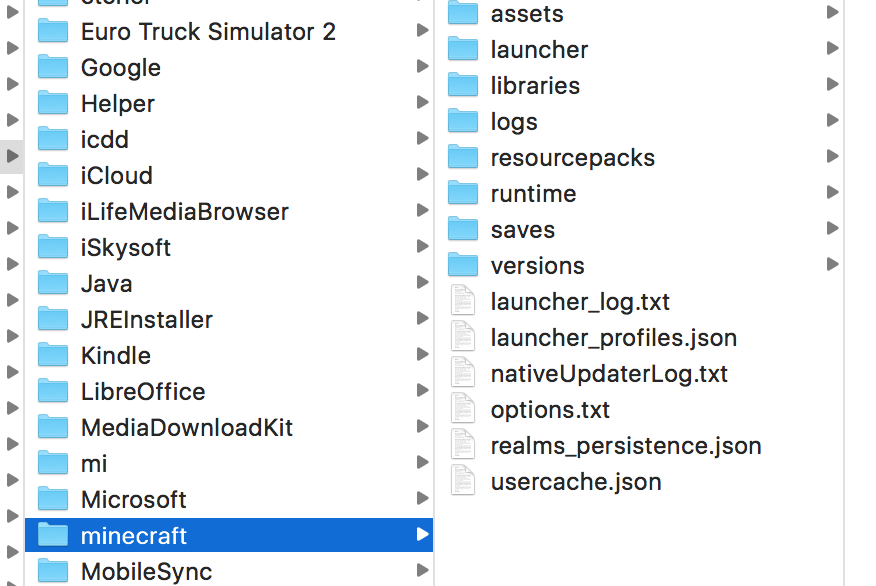
再びダウンロード画面に戻り、mods.zipを展開するとこのようなフォルダ構成になっています。
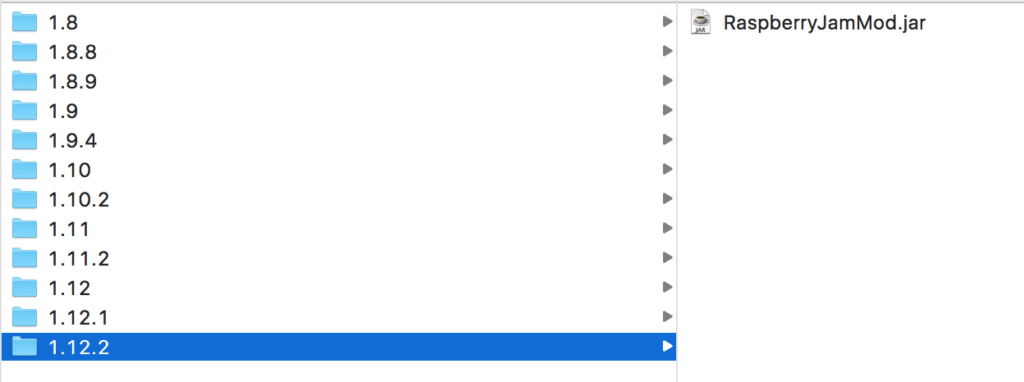
今回入れたいバージョンである『1.12.2』の中にある『RaspberryJamMod.jar』をコピーします。
コピーしたファイルを先ほどのMinecraftフォルダ内にある『1.12.2-forge』のフォルダに入り、
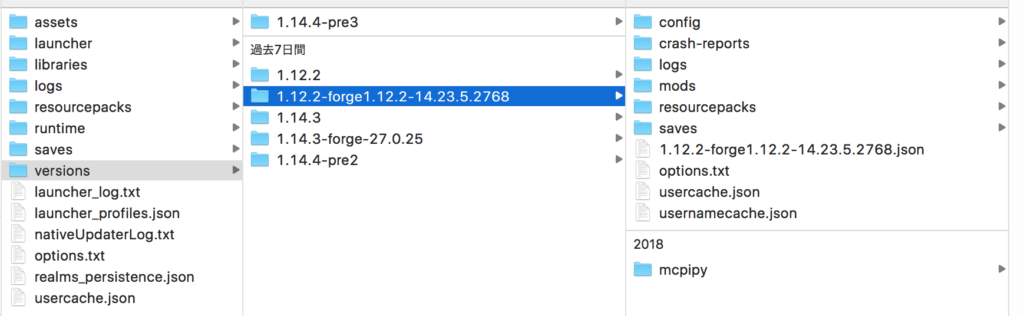
『mods』内にペーストします。
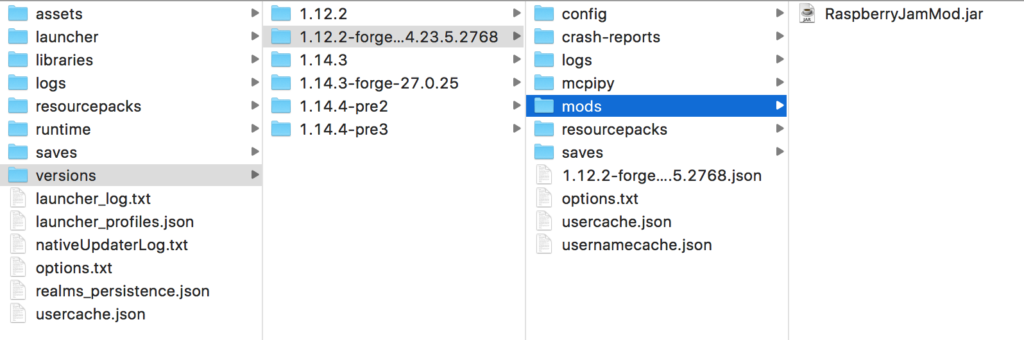
以上でインストールは完了です。
実際にマインクラフトを起動してみます。
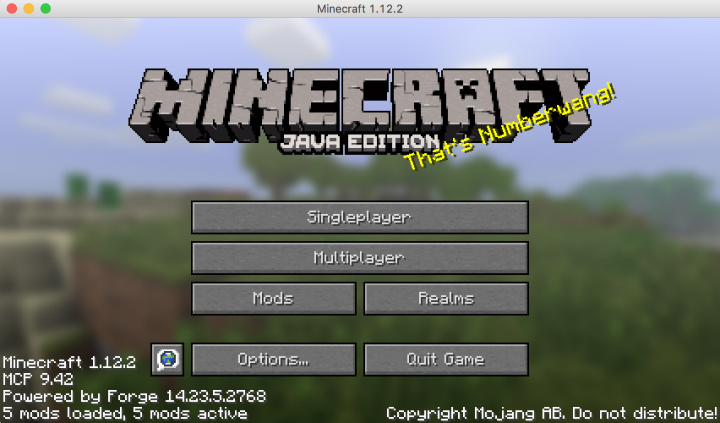
通常版と違い、左下のバージョンに『1.12.2 MCP 9.42 Powered by Forge』と表示され、中央のパネルに『Mods』が表示されました。
あとは普通にプレイするだけでプログラミングが可能です。
さきほどダウンロードした『python-scripts.zip』を解凍したフォルダである『mcpipy』をコピーし、『1.12.2-forge』へペーストしておきます。
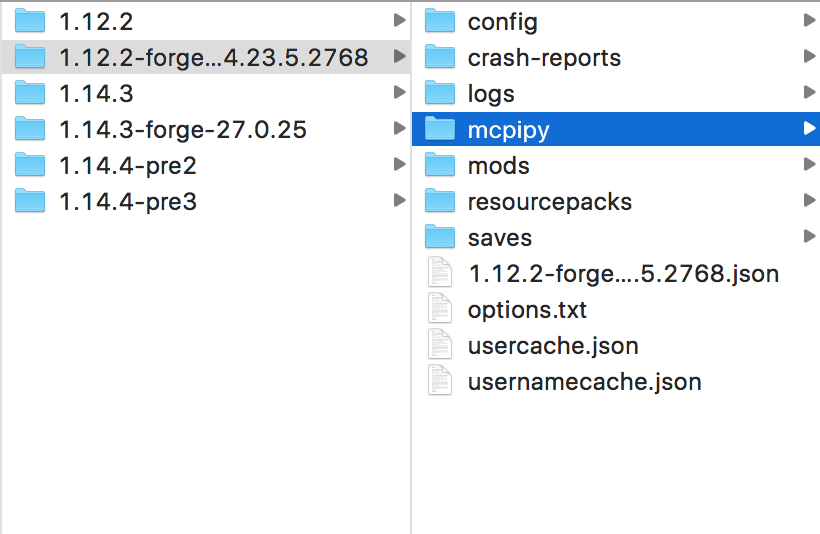
プレイしてみましょう。古いPCですがぼちぼちスムーズに動きます。
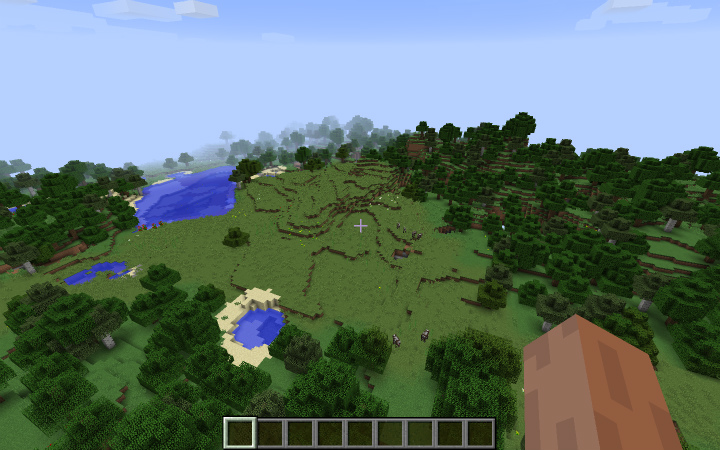
プログラミングで巨大建造物を一気に構築するため、広い場所にやってきました。
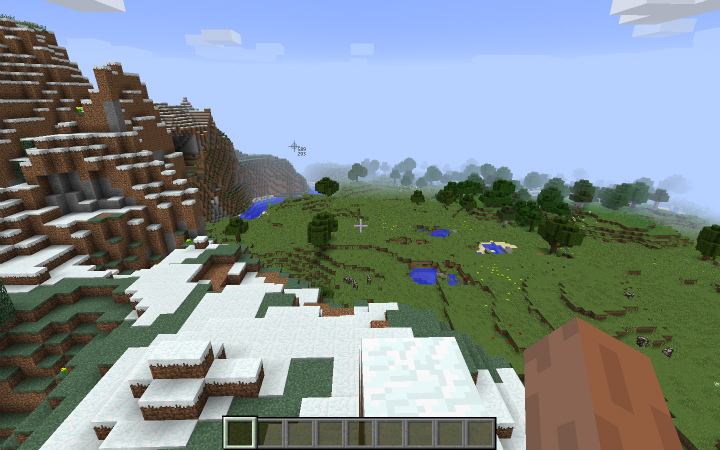
Modがきちんと機能しているか確認です。
『/』キーを押し、『py donut』と入力します。すると、、、
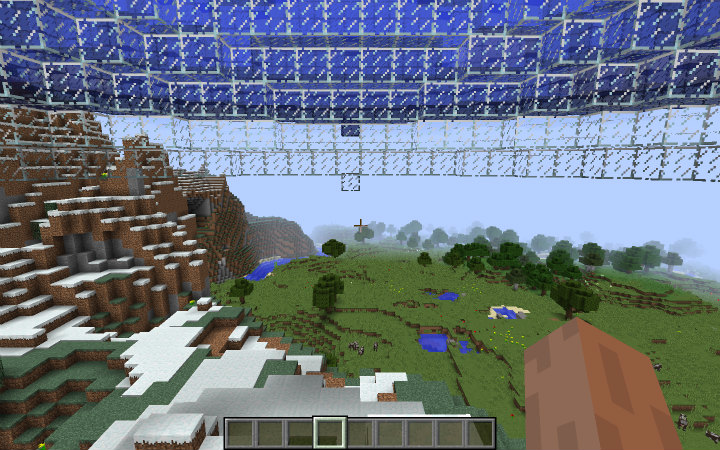
見上げたら巨大な壁が、、、?
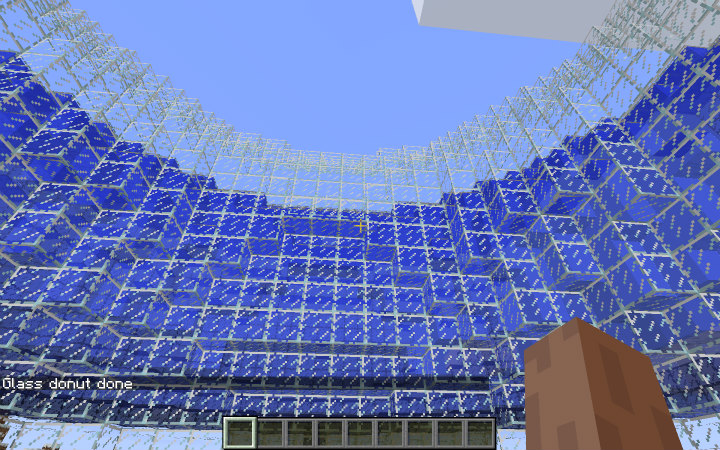
巨大ドーナツの完成!!
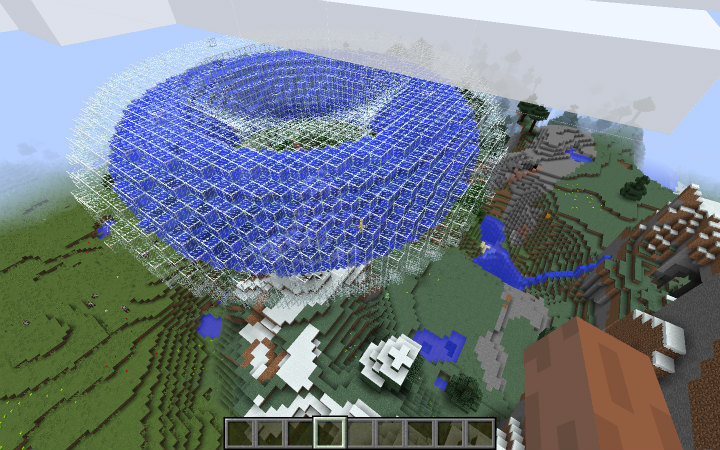
今回やったことは大体この中に書いてありました。後からこの本を読んで気づきました、、、
[itemlink post_id=”12965″]
ある程度プログラミングに馴染みがないと子供だけで進めるのは難しいのですが、マイクラプログラミングのちょっと踏み込んだところまで図解で書いてあるので、とりあえずマイクラでPythonを触ってみたいという方にはオススメです。
PC作業で肩や腰が疲れた時の方向けの記事も書いてますので、よかったらゆっくりしていってください。