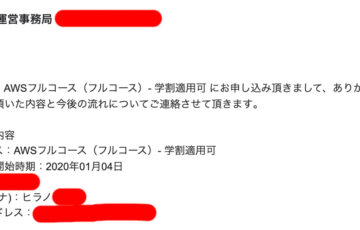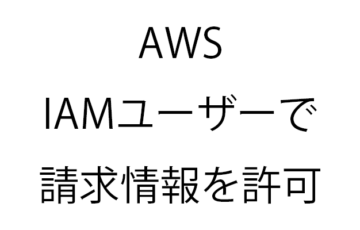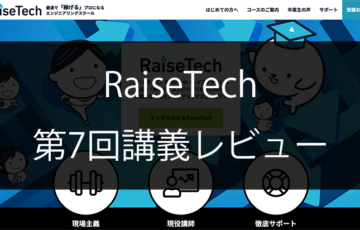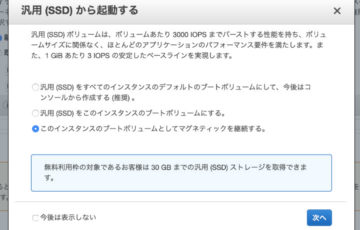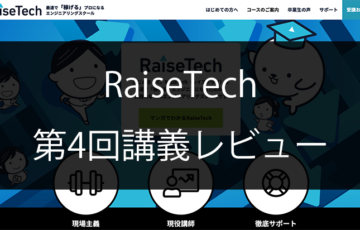先日、ruby 2.6.1の環境構築がようやく完了しました。
前に一度入れてアプリ作成までできていたRails環境ですが、macOSの入れ直しにともない再度環境構築することに。
この記事ではRailsの環境を作っていきます。Railsのバージョンは5.2.1を入れていきます。
ネット上の先人の知恵をお借りしましたので、参考URLを見ながら進めていただければと思います。
前提となる条件はこちら
- macOS Mojave 10.14.6
- Ruby 2.6.1
- Rails → なし
- Homebrew 2.2.3
- node.js → なし
- Xcode → xcode-select version 2354
- rbenv 1.1.2
- ~/.bash_profile → eval “$(rbenv init -)”のみ記述済み
Node.jsをインストール
Node.jsをインストールしていきます。
え?Railsじゃないの??と思った方もいるでしょう。Railsをインストールする上でNode.jsやJavaScriptが必要になってくるので、こいつを入れて置く必要があります。
というわけで、Railsを入れる前にNode.jsを入れましょう。
Node.jsのインストールについて、先人が書いてくださっためっちゃわかりやすい参考URLはこちらです。
[blogcard url=”https://qiita.com/kyosuke5_20/items/c5f68fc9d89b84c0df09″]nodebrewを入れる
node.jsのバージョンを管理してくれるのがnodebrewです。
バージョン管理については、とりあえず「便利な子」だと覚えておけばいいと思います。
brew installコマンドでnodebrewを入れます。
$ brew install nodebrew
インストールが終了したら無事入っているかを確認します。
nodebrewのバージョン確認のコマンドはこちら。
$ nodebrew -v
Node.jsのインストール
続いてNode.jsをいれていきます。
最新版も選べますが、安定版の方が吉かと思います。
安定版を取得する際はこちらのコマンドを入力します。
$ nodebrew install-binary stable
・・・と、ここで私の環境ではエラーが出ました。
curl: (23) Failed writing body (0 != 1014) download failed: https://nodejs.org/dist/v12.14.1/node-v12.14.1-darwin-x64.tar.gz
↑ディレクトリが無いので入れられないよ!ということなのでディレクトリを新規で作ります。
コマンドはこちらです。
$ mkdir -p ~/.nodebrew/src
ディレクトリを作ったら再度先程のnodebrew install-binary stableコマンドでインストールしていきます。
完了したらインストールされたバージョンを確認します。
初心者はすっ飛ばしがちなのですが確認はめっちゃくちゃ大事です。面倒でもインストールができたら確認をしましょう。
確認のコマンドはnodebrew lsです。
$ nodebrew ls
正しく入るとこんな感じで表示されます。
MacBook-Pro:~ hirano$ nodebrew ls v12.14.1 current: none
2020年1月現在、私の環境ではv12.14.1が入りました。
しかし、「current: none」という文字が表示されています。
これは、有効化されていないということですので、有効化をします。
コマンドはnodebrew use v●.●.●です。●の部分はバージョンの数字です。
私の環境ではv12.14.1を有効化したいのでこのコマンドを打ち込みます。
$ nodebrew use v12.14.1
すると、
MacBook-Pro:~ hirano$ nodebrew ls v12.14.1 current: v12.14.1
と表示され、有効化されました。
環境パスを通す
前回のRubyインストールの際にも使いました、環境パスというものを通します。
わかりやすくいうとショートカットみたいなものです。このパスを通すとプログラムが使いたい場所までショートカットしてくれるというわけです。
こちらのコマンドで、.bash_profileに記述します。
echo 'export PATH=$HOME/.nodebrew/current/bin:$PATH' >> ~/.bash_profile
↑を追記したら一度ターミナルを終了して再起動します。再起動しないと.bash_profileへの記述が正しく反映されません。(ちなみに他にも方法はあります)
再起動後、再度確認しましょう。
nodeが使えるかの確認コマンドです。
$ node -v
入れたいバージョンが正しく出てくれば正常に完了しています。
.bash_profileの場所がわからん!とか、ファイルの開き方が謎!とかあれば、前回のruby環境構築の記事を参考にしてみていただければと思います。
Rails 5.2.1をインストール
やっとRailsのインストールです。
ここまでくれば案外あっさりいきます。
今回はRails 5.2.1と、「このバージョンを入れたい」ということですので、バージョンを指定するコマンドを入れていきます。
$ gem install rails -v ●.●.● (●は欲しいバージョン)
今回は5.2.1ですので、
$ gem install rails -v 5.2.1
となります。
こちらを入れてインストールが完了したら確認コマンドで確認します。
$ rails -v
これで、
Rails 5.2.1
と表示されればインストール完了です。
おつかれさまでした!
初心者向けのアドバイス
私含め、初心者は自分がなにやってるかわからなくなるという問題がよくあるので、「やったことログノート」を取るようにしています。
こんな感じで↓
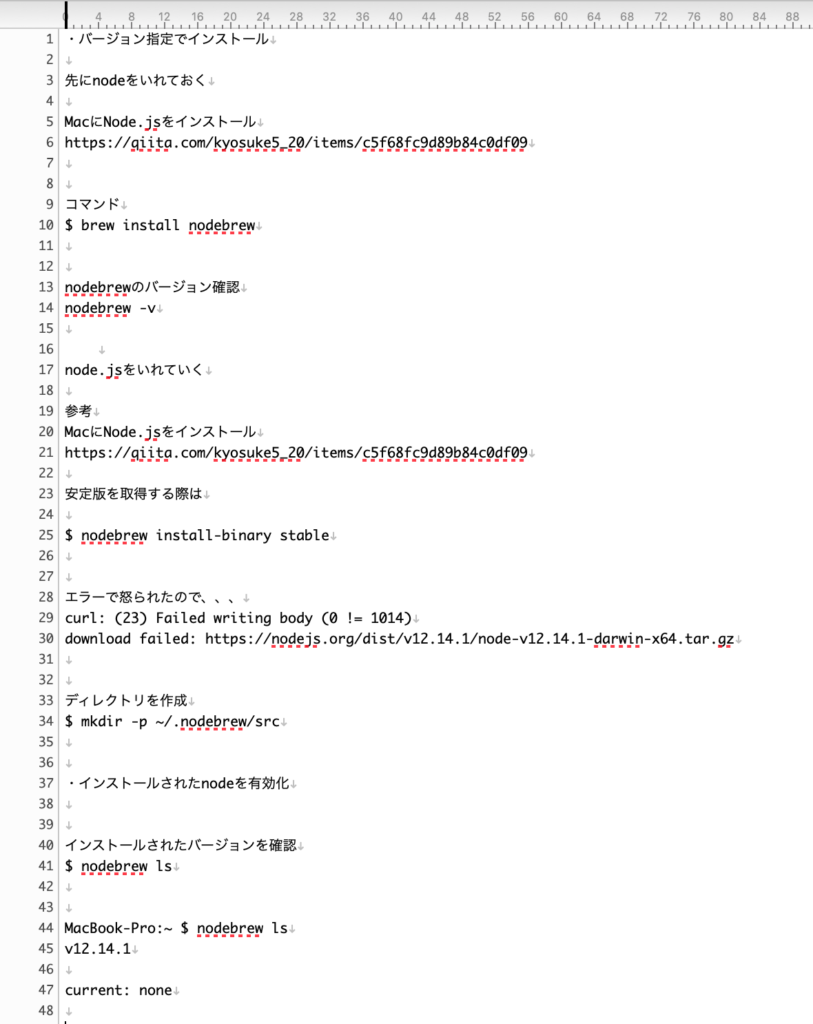
この際、エラーログもきちんと保存しておくと諸先輩方に質問するときに整合性が取れて、人の時間を奪う可能性が少なくなるかと思います。
私は何度か環境構築をしなおしていますが、このノートのおかげでかなりの時間短縮になりました。
他にも、ターミナルのログを自動で取得する等のテクニックもあるので、活用してみてください。
それではよきプログラミングライフを。