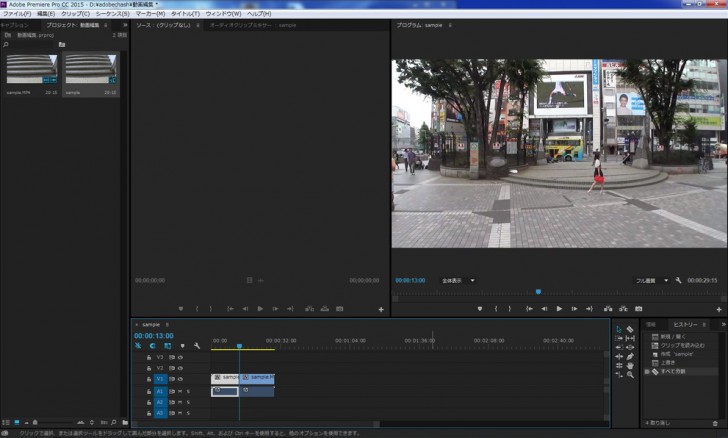僕は仕事で動画編集をしています。
動画編集というと難しそうなイメージを持たれる方が多いのですが、実際にやってみると時間はかかりますが作業としてそこまで難しいものではありません。
最初に最低限の知識とコツを覚えておくと楽なので、画像付きで解説します。
アドビプレミアの動画編集
まずは編集する素材が無いと何も出来ません。何がなくとも素材は必要です。今はミラーレス一眼レフやスマホで撮影したものでもそこそこ画質がいいので、撮影して素材を揃えます。
アドビプレミアを使う場合は素材をPCに入れる必要があります。USBケーブルやライトニングケーブル、Wi-Fiで転送します。もし撮影機材がWi-Fiに対応していない場合はWI-Fi対応のSDカードを使うと便利です。
[amazonjs asin=”B00LS8EWYS” locale=”JP” title=”ワイヤレスSDHCカード Eyefi Mobi (アイファイ モビ) 16GB Class10 WiFi内蔵 (最新パッケージ版)”]
今回は、一番簡単な編集であるカット編集をして、解像度とフレームレートを決めて最終的に誰でも再生出来るようにエンコードするまでになります。
アドビプレミア動画編集 フレームレートについて
動画は画像の集合体です。フレームレートとは1秒間に何枚の画像が使われるかという事です。
2016年現在は30fpsが主流で、段々60fpsに移行してきています。GoPro HERO3のブラックエディションなどでは240fpsのハイスピード撮影が出来ます。
fpsの数が増えると1秒間をより細かく刻めるので、動きが肉眼に近いぬるぬるした感じになります。逆に少なくなるとカクカクした感じになります。
24fpsにすると更にカクカクしたフィルム映画っぽい仕上がりになります。あえてレトロ感を狙ってお洒落な感じにする編集もあります。
僕は基本的に30fps(29.97fps)で編集しています。理由はYoutube、ニコニコ動画、Vine、MixChannelなどの様々な動画プラットフォームに対応させるためです。
アドビプレミア動画編集 ビットレートについて
ビットレートには動画と音声についてそれぞれありますが、一般的な動画に使われている音声のデータ量は少ないのでここでは動画について書きます。
ビットレートというのは1秒間にどれだけのデータ量が入っているかということです。つまり、これが多いと高画質に見えます。
色や動きが多い動画はデータ量が多くなるので、例えば真っ白のまま動きが一切無い動画よりも動きがもっさりした感じになります。
最終的に動画をエンコードをする際に、CBR(固定ビットレート)とVBR(可変ビットレート)が選べます。CBRはその名の通り、最初から最後までビットレートが一定です。そのため、動きの激しい部分で画質が悪くなる場合があります。
VBR(可変ビットレート)ですと、動きや色味に応じてその都度ビットレートを変えてくれるのでムダがありません。再生時の頭出しで若干もたつくことがありますが、そこまで気にならないのでVBRのほうがオススメです。
1つ注意したいのが、元データのビットレートよりビットレートを高くしても重くなってしまうだけで意味が無いということです。プラットフォームに合った解像度に合わせたほうが効率が良いです。
アドビプレミア動画編集 解像度について
よく「HD」「フルHD」「4K」などと言われているのは解像度のことです。一般に使われているスマホやデジカメ画像の解像度と同じと考えて大丈夫です。
動画というのは1枚1枚の静止画の集合体なので、これが大きくなると当然ながら動画のデータ量も多くなります。例えば、1280×720と1920×1080の解像度では単純に1.5倍違います。
2016年3月現在はフルHDより上の解像度の4Kや6Kが出ています。ただしノートPCで編集するのであればフルHDまででしょう。ノートPCでも出来ないことはありませんが、作業中にカクカクしたりフリーズする可能性が高くなります。また、最終的に観られるようにエンコードする際に膨大な時間がかかります。
Youtubeをメインにアップするのであれば、今後は4Kが主流になってくると思うので、今からやるのであれば4K撮影→4K書き出しのほうがいいでしょう。
Youtubeに載せた場合、Youtube側で勝手に自動的に端末に合った解像度にしてくれます。そのため、高解像度で撮影するデメリットはさほどありません。元データ量が多くなるので、バックアップが大変になるくらいです。
高解像度で撮影した動画は長期の使用に耐えることが出来ます。高解像度を活かせるコンテンツ(風景など)を作りたい人はなるべくその時のベストな解像度を狙っていったほうが良いです。
逆に人物やキャラクターがメインコンテンツの場合は、そこまで高解像度にこだわる必要はありません。僕が作る動画はおもしろ動画が多いので、1280×720、30fpsで最低ビットレートは5です。
では実際にやってみましょう!
まずはカット編集から
編集にもいろいろありますが、中でも一番使うのがいらない部分をカットする編集です。
アドビプレミアを立ち上げると下の画像のように「新規プロジェクト」の画面が出てきます。
まずは適当に名前を付けて「OK」をクリックします。
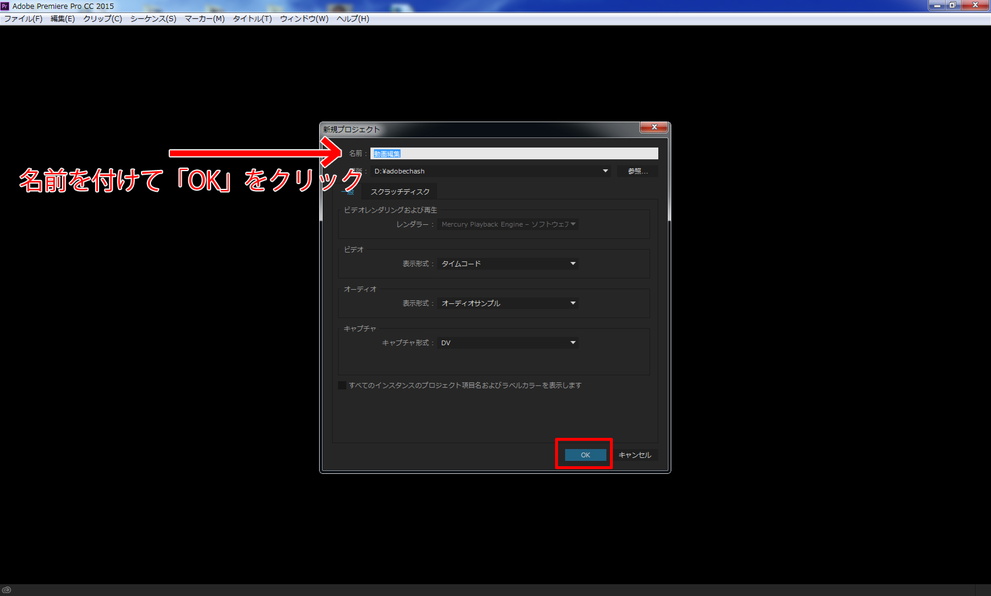
次に、編集したい動画ファイルをアドビプレミアに入れます。ここではドラッグ&ドロップする方法で解説します。
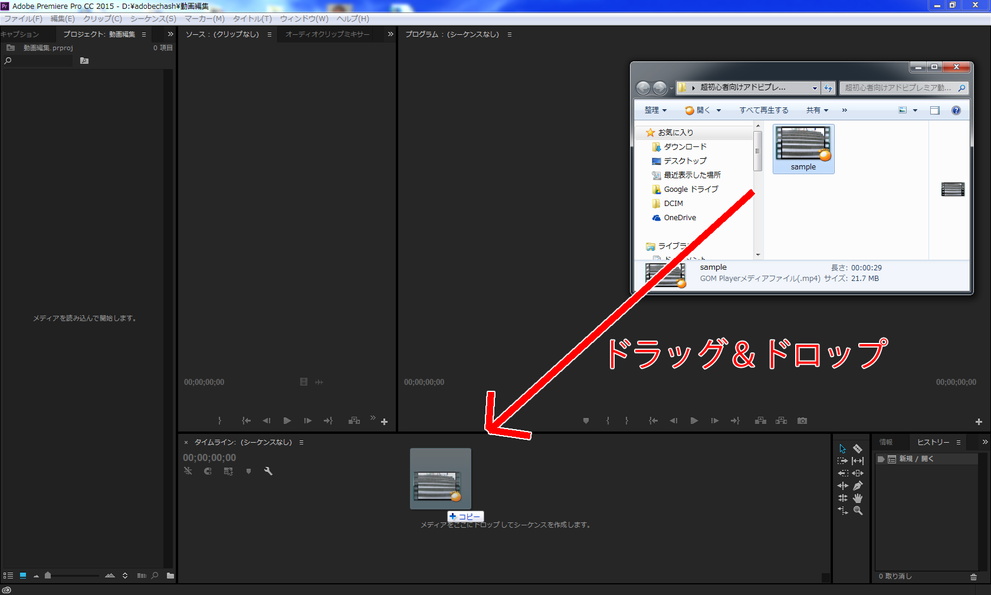
するとこのような画面になります。右上の画面がプレビュー画面で、ここが実際に編集するときの目安になります。
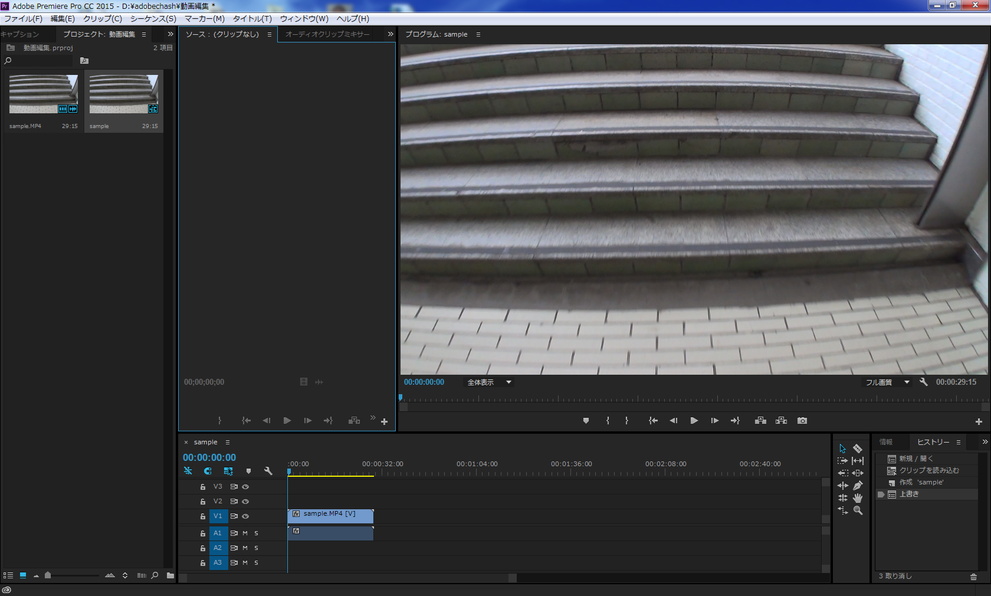
ここでカット編集です。画面下にあるエリアに青色のバーがあります。このバーを移動させることで再生箇所や編集箇所を選ぶことが出来ます。
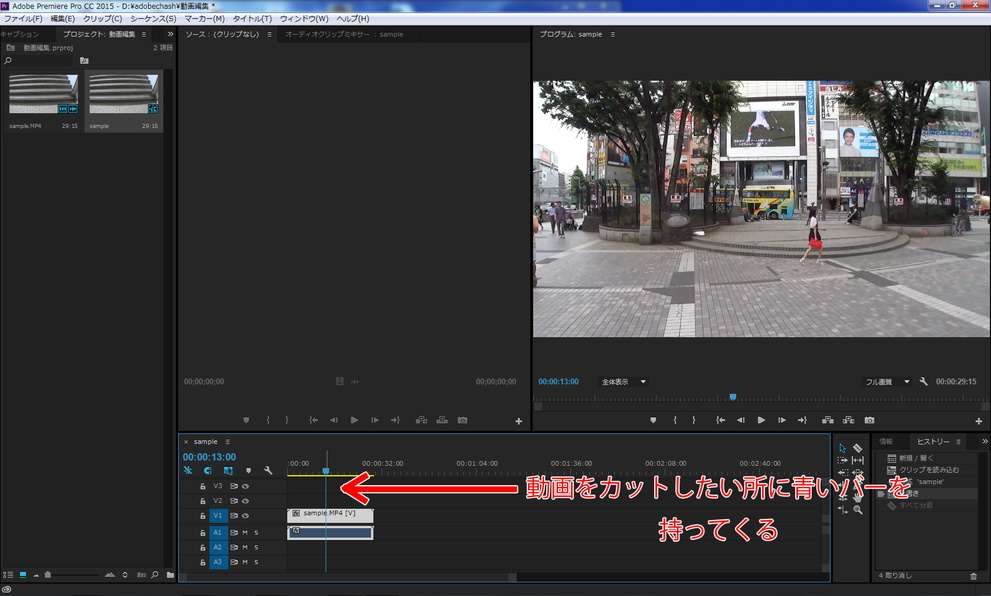
バーを移動させたら、【Ctrl+K】で動画をカットします。右クリックして出るメニューからでもカットすることが出来ます。
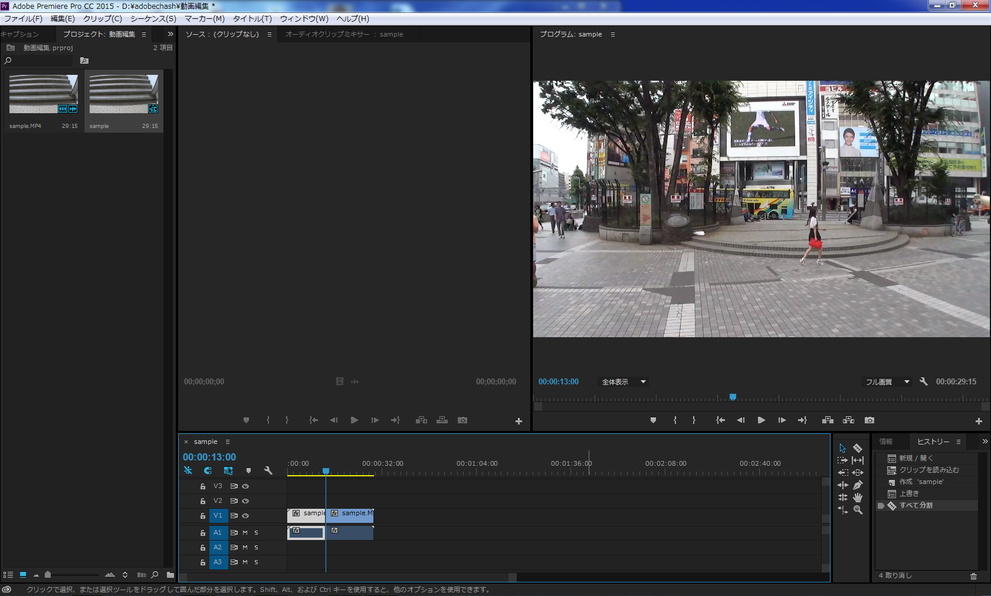
カットが出来たら、現在選択されている要らない部分(白く反転している部分)を消します。【Delete】で削除することが出来ます。
削除出来たら、残った動画を0:00の位置まで移動させます。
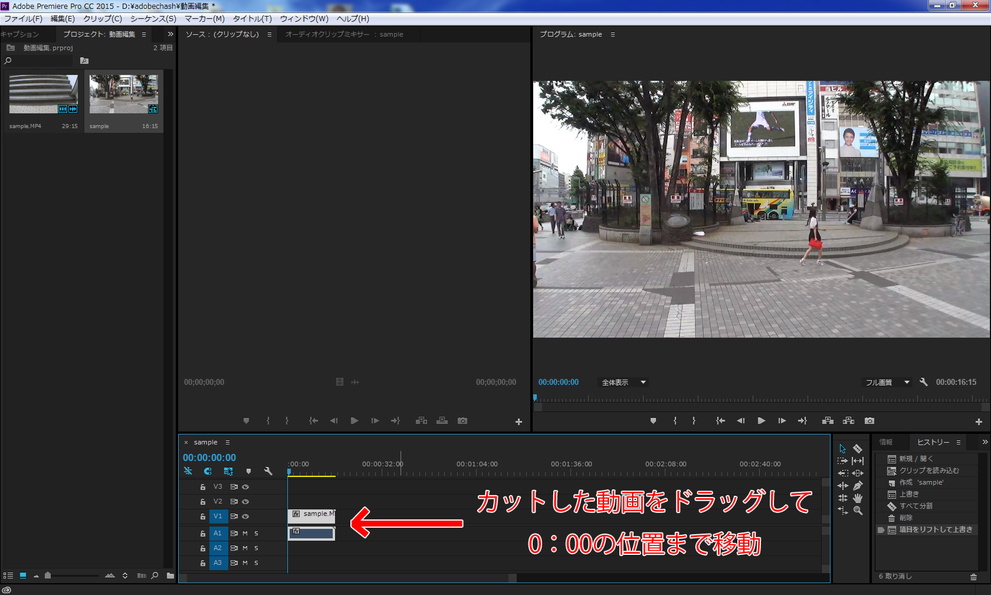
書き出し編
続いて書き出し(エンコード)方法です。今回はYoutube用の動画を前提に設定します。
【ファイル】から【書き出し】→【メディア】をクリックします。
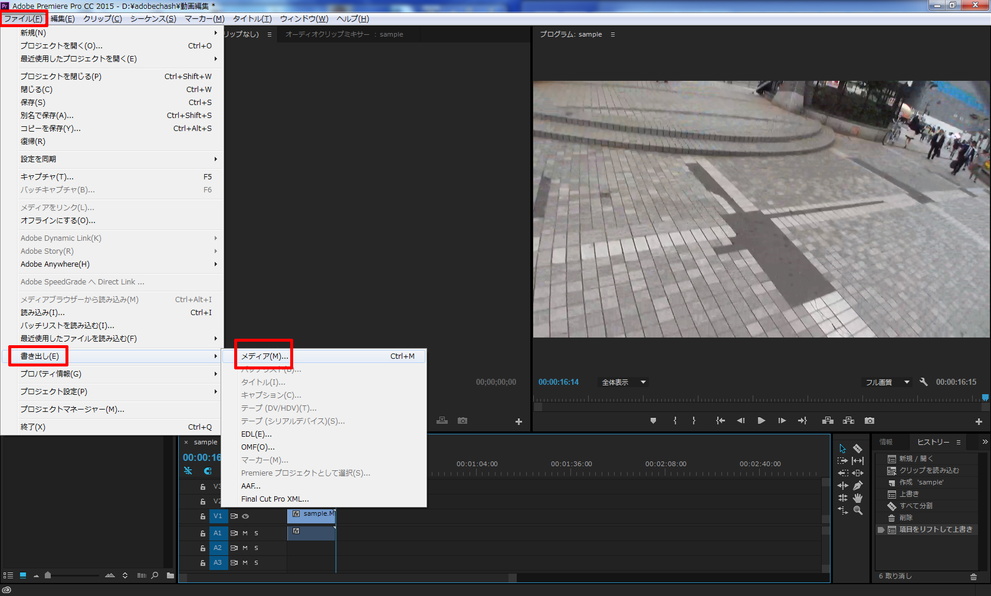
続いて出力の形式の選択です。H.264を選びます。
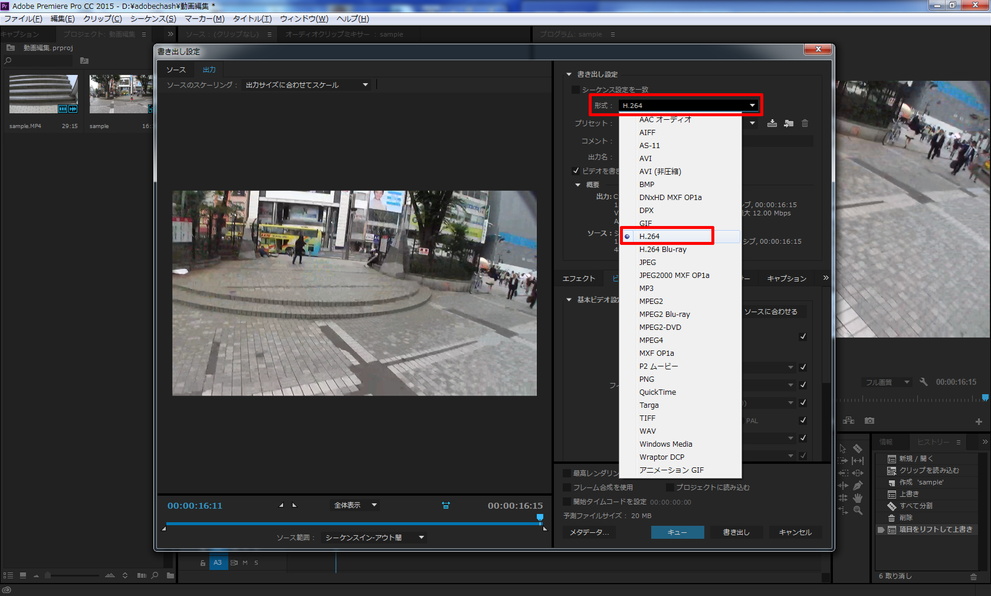
プリセットでカスタムを選択します。カスタムに慣れておくと細かく設定が出来るので後々便利です。
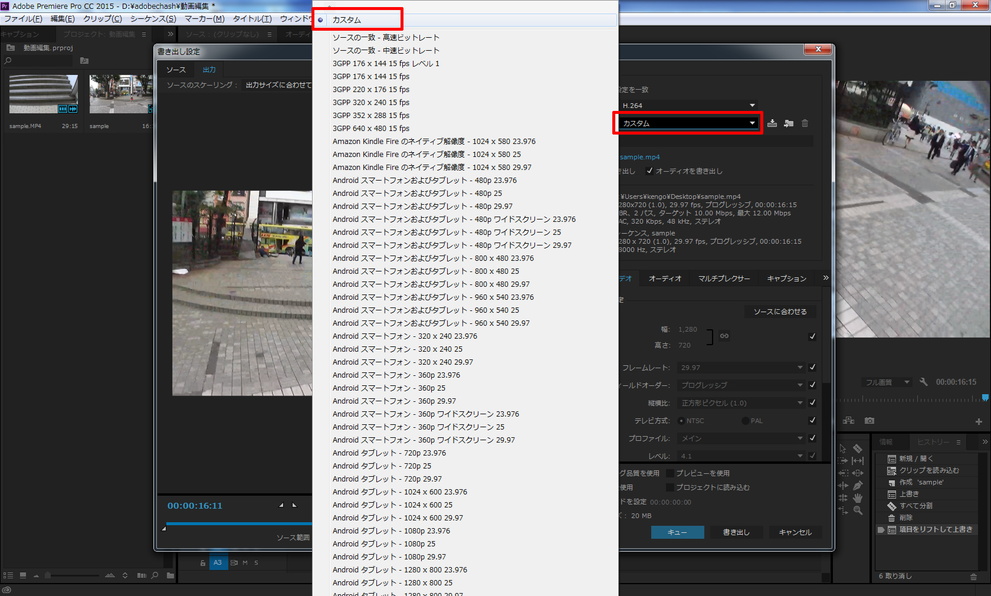
解像度とフレームレートを選択します。今回は1280×720、フレームレート29.97を選択します。
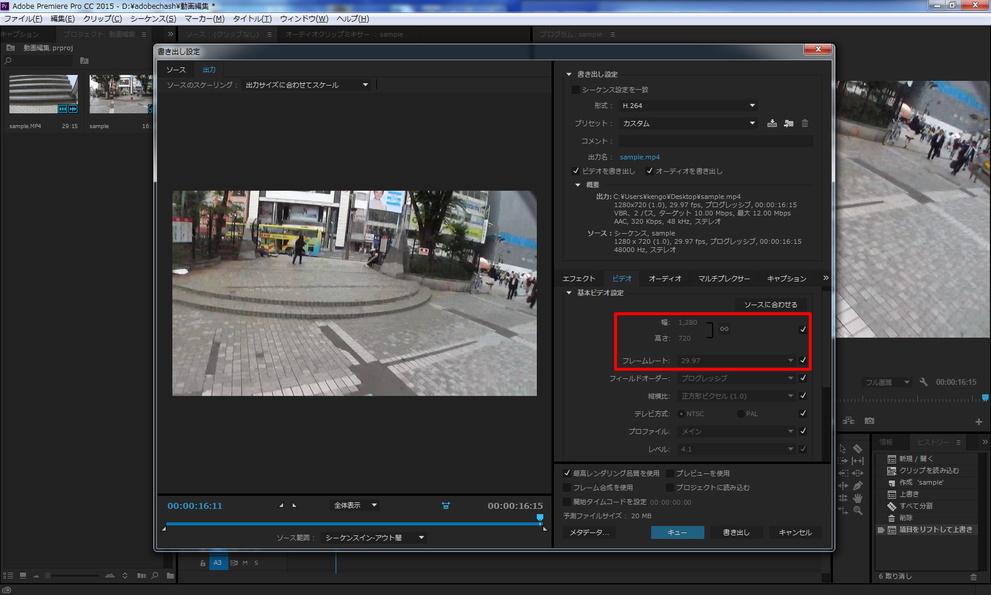
次にビットレート数とビットレートエンコーディング方法を選択します。可変式ビットレートであるVBR、2パスを選択します。
今回はビットレート数はターゲットビットレートが5、最大ビットレートが10で書き出しします。
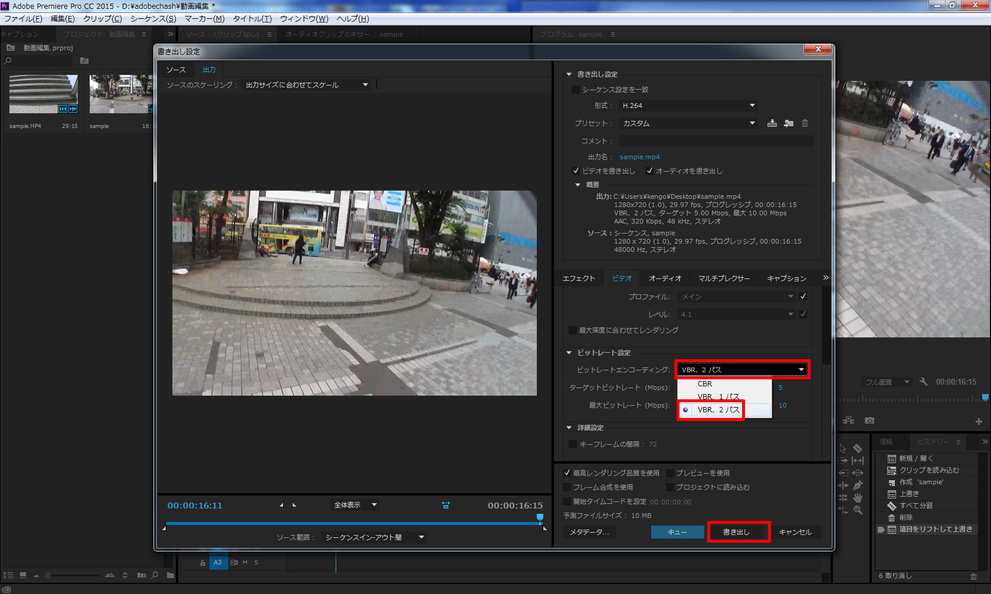
エンコード中が100%までいったら完了です。
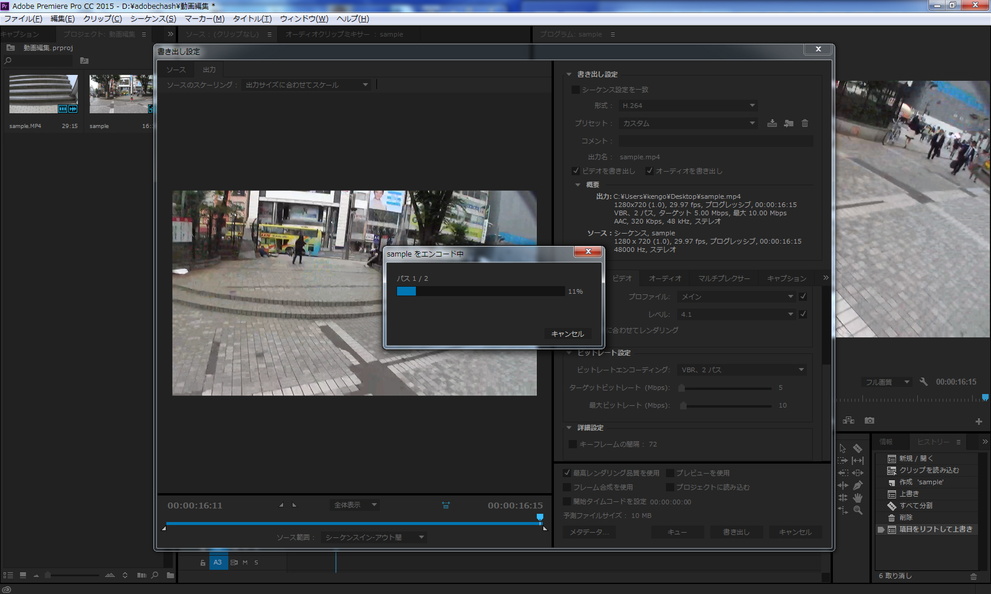
正常に書き出しが終われば一般のプレイヤーで再生することが出来ます。
動画編集は始めるまでが大変なのですが、いざやってみるとめちゃくちゃ楽しいので是非チャレンジして欲しいです。
鬱バンザイ!