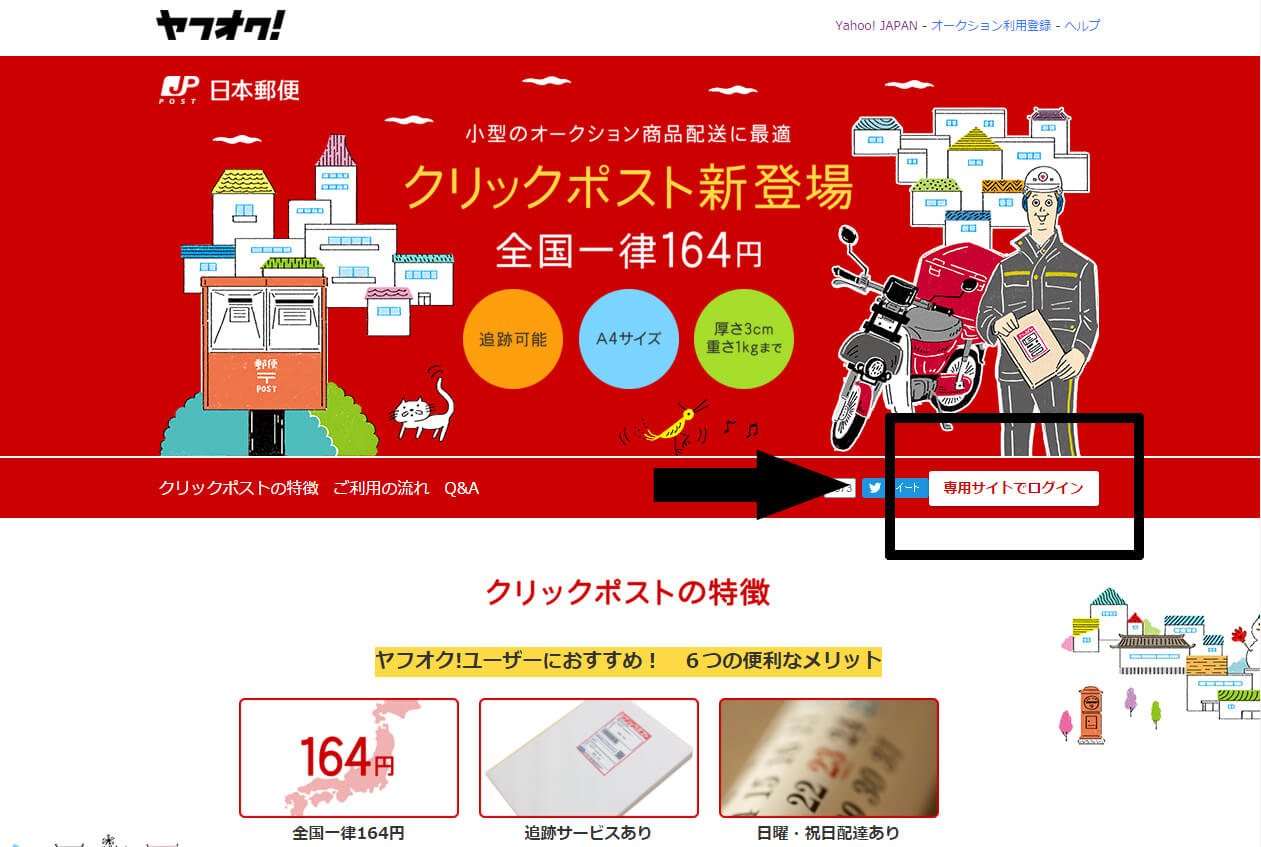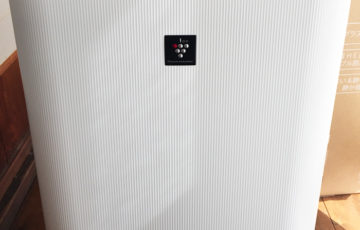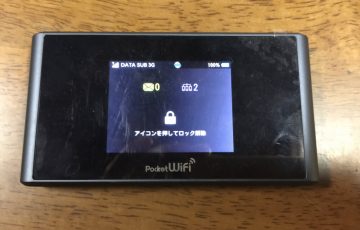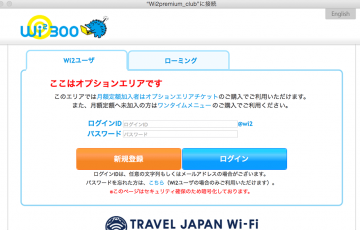ヤフオクなどでクリックポストを使って商品を送りやすくなりました。
全国どこでも164円で送れるので輸送費が大変安くなりますね。
一度覚えるととても便利ですので、今回はクリックポストの使い方を画像付きで解説します。
クリックポストの使い方
クリックポストのサイトへ行きます。
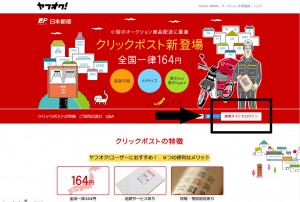
専用サイトでログインをクリックします。
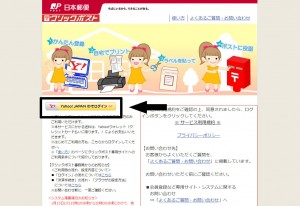
Yahoo! Japan IDでログインをクリックします。
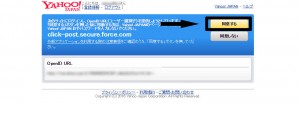
同意するをクリックします。
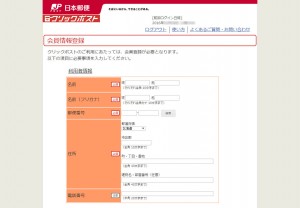
会員登録がまだの場合はこの画面が出ますので、情報を入力します。
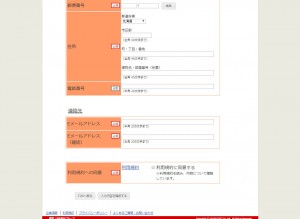
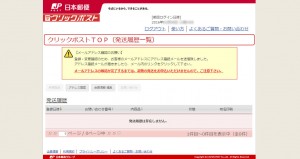
入力が終わるとこちらの画面になります。登録したメールアドレスに確認メールが送られてきていますので、そちらのURLをクリックします。
クリックポスト登録後~発送までの流れ
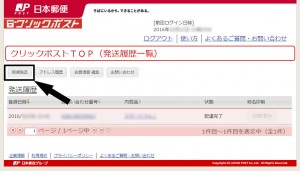
新規発送をクリックします。
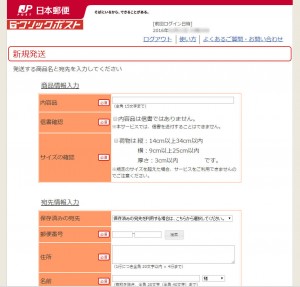
新しく送る荷物の内容を入力します。
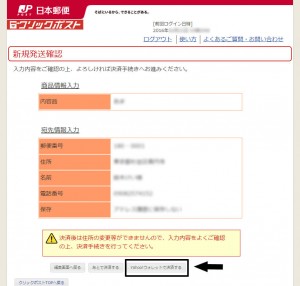
入力が終わったら、Yahoo!ウォレットで決済するをクリックします。
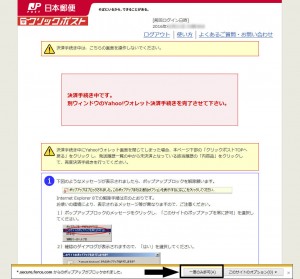
一度のみ許可をクリックするとポップアップで別ブラウザが出ます。(※何故かChromeではクリックしても出なかったので、僕は決済の時にIEを使いました)
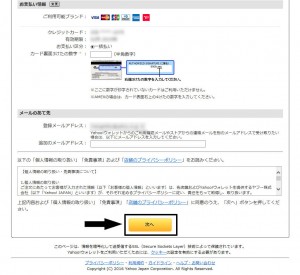
出てきた画面で決済情報を入力して「次へ」をクリックします。
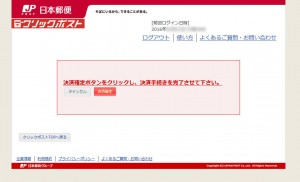
この内容でよければ、「決済確定」をクリックします。
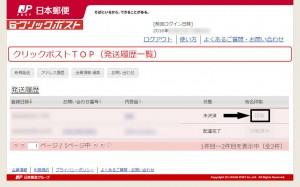
「印刷」をクリックします。
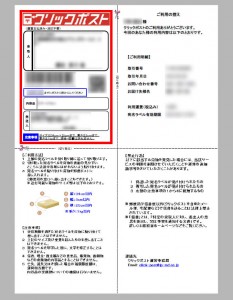
するとPDFファイルが開きます。あとはこのPDFを印刷して、荷物に貼って郵便ポストに入れるだけです。
コンビニで印刷してそのままポストへ
もし手元にプリンターが無い場合はコンビニにあるコピー機で代用出来ます。USBメモリーなどがあると、作成したPDFファイルを入れて持っていくだけなので大変便利です。
セブンイレブンだと持参したPDFファイルから印刷出来ます。仕上がりもきれいですし、nanacoが使えて支払いも簡単でした。もちろん10円の白黒コピーでもきちんと送れました。
僕が送った時は3cmという厚みに不安があったのですが、窓口に持っていったところ、「ポストの入口に通るサイズなら大丈夫です」とのことで、わざわざ窓口に行かなくても確実に出すことが出来ます。
クリックポストは覚えると安くて便利なので、是非使ってみて下さい。